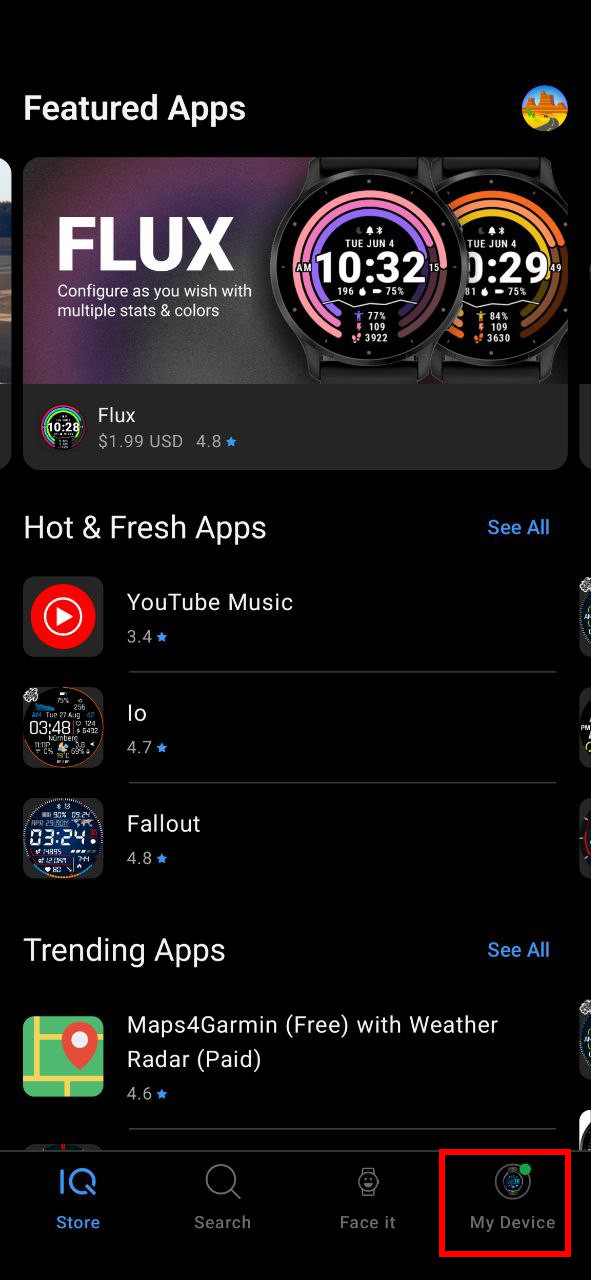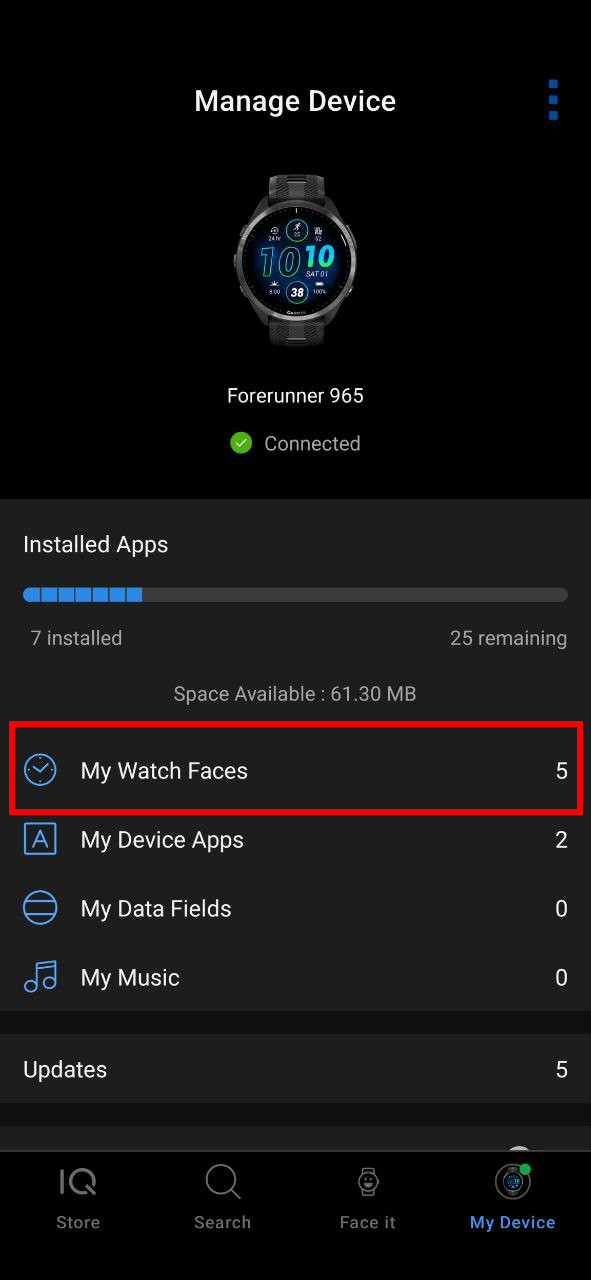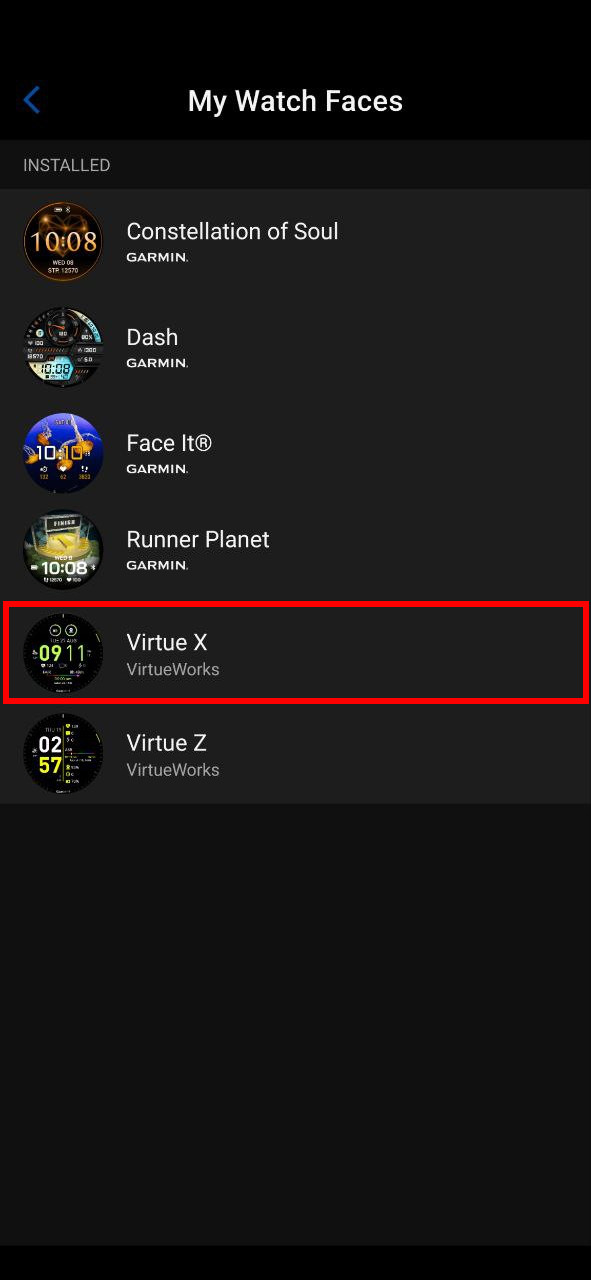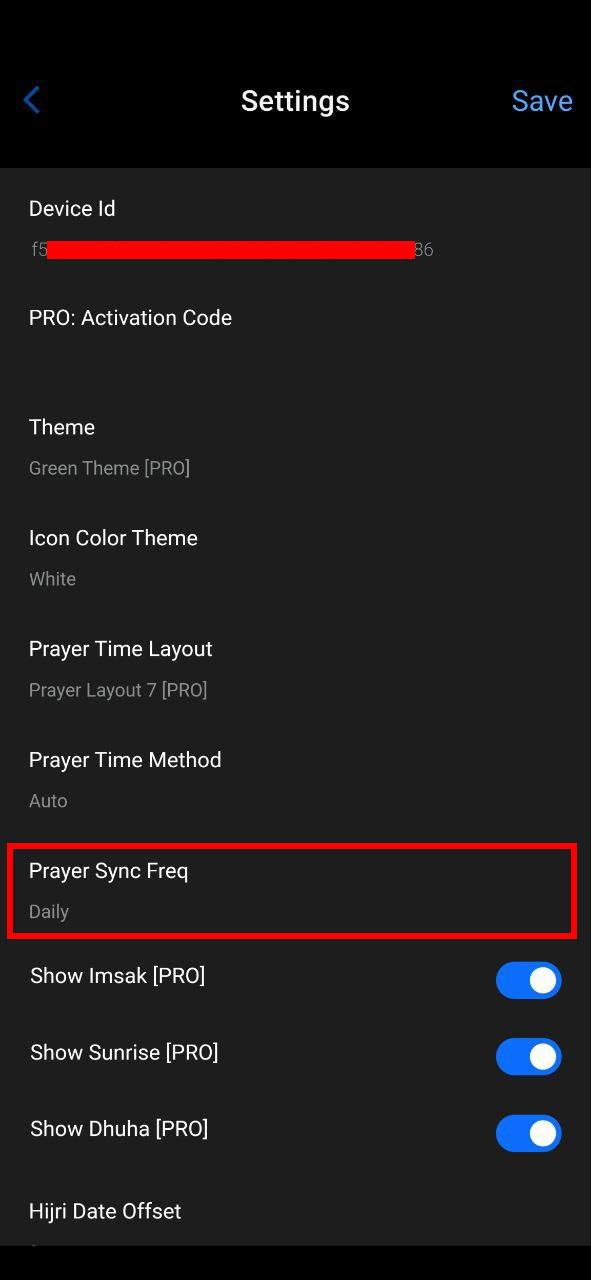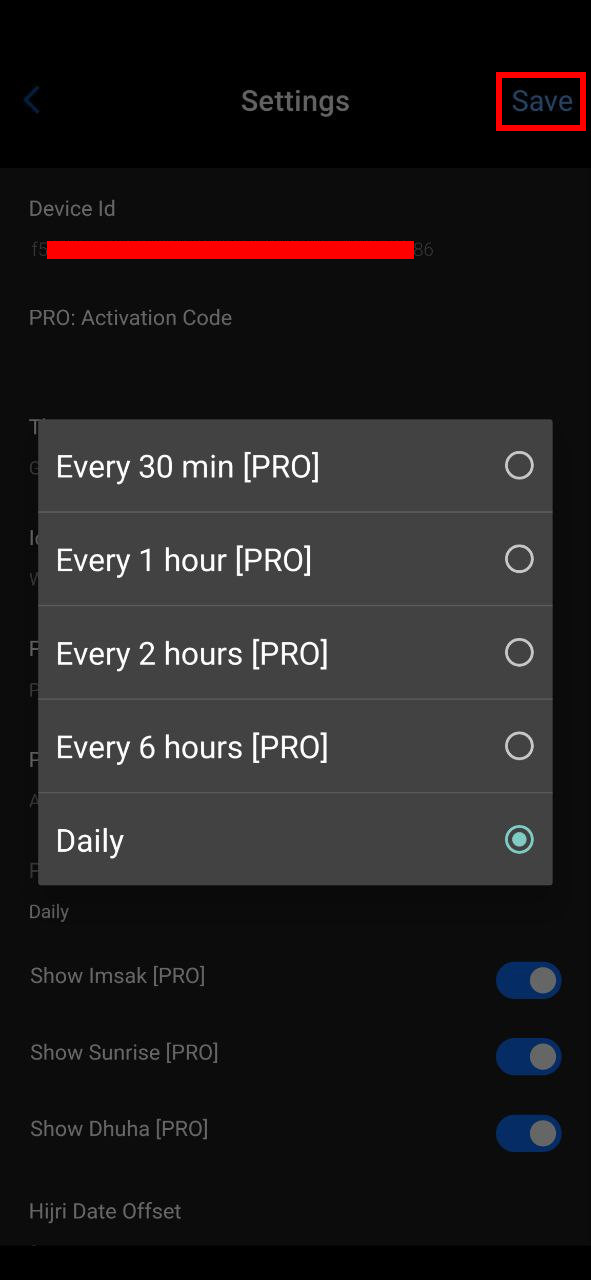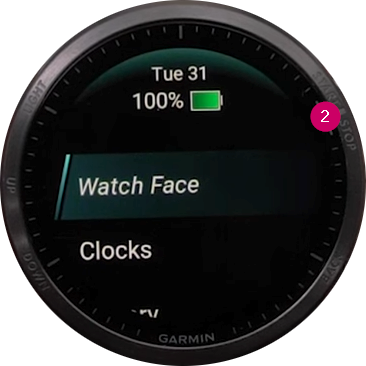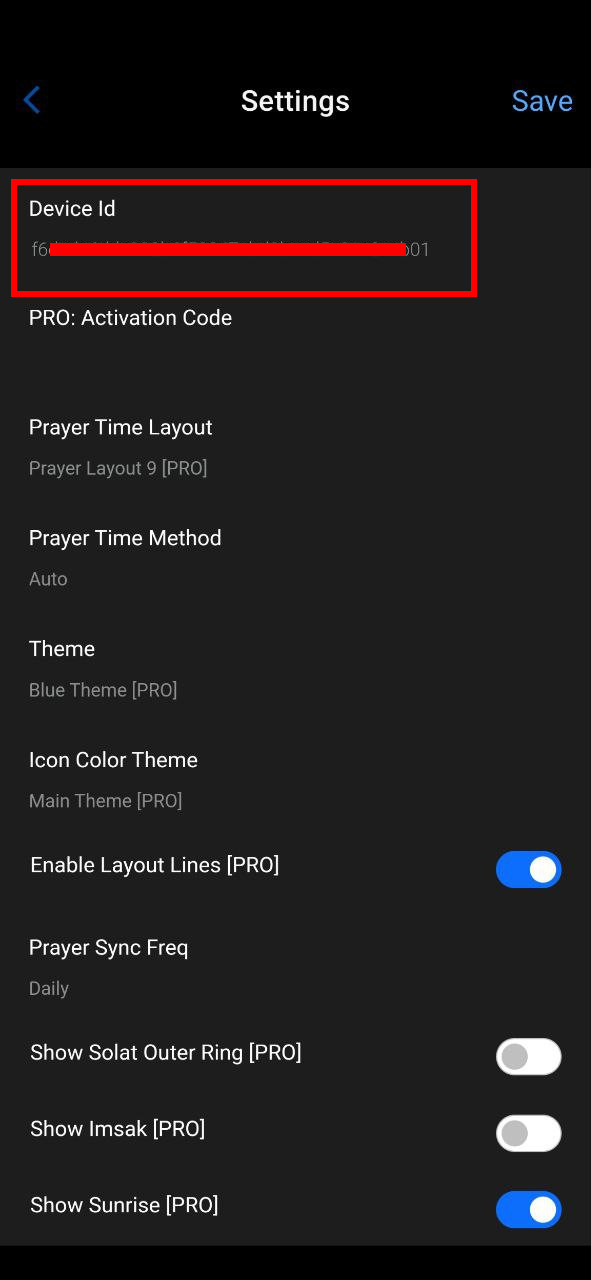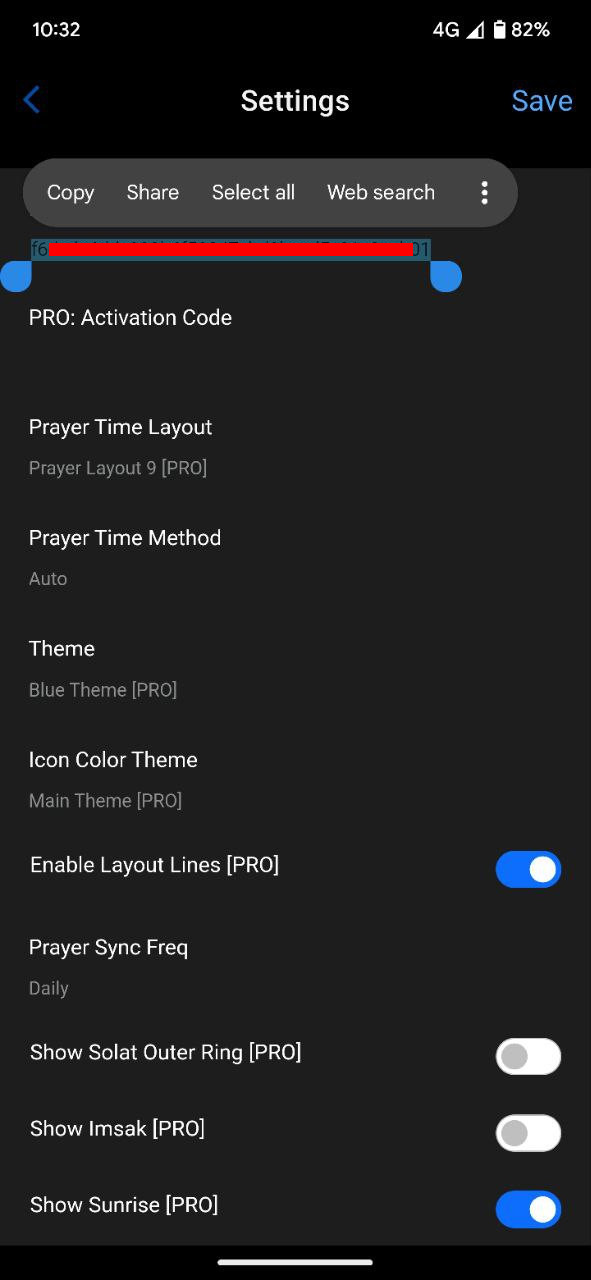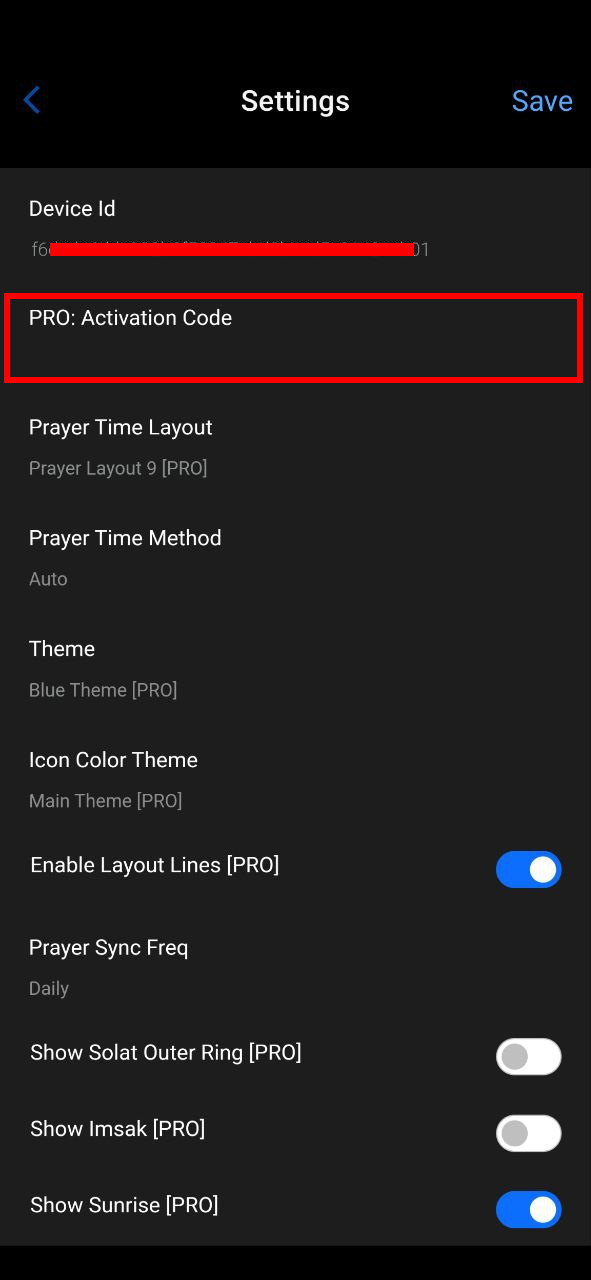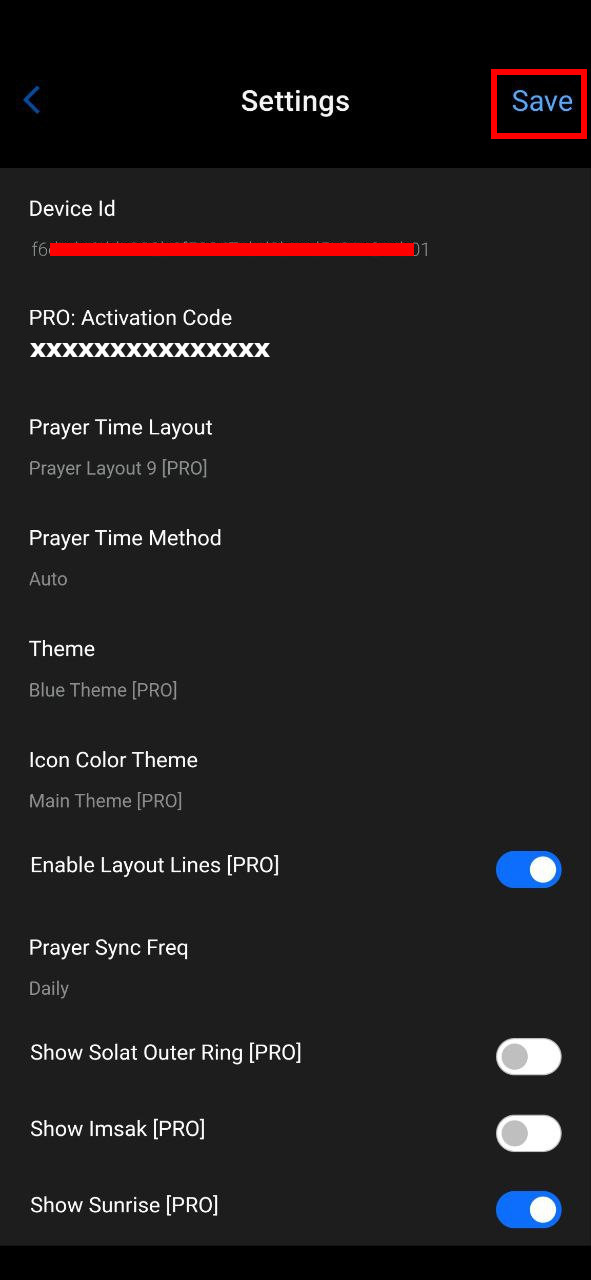Frequently Asked Questions
Watch Face
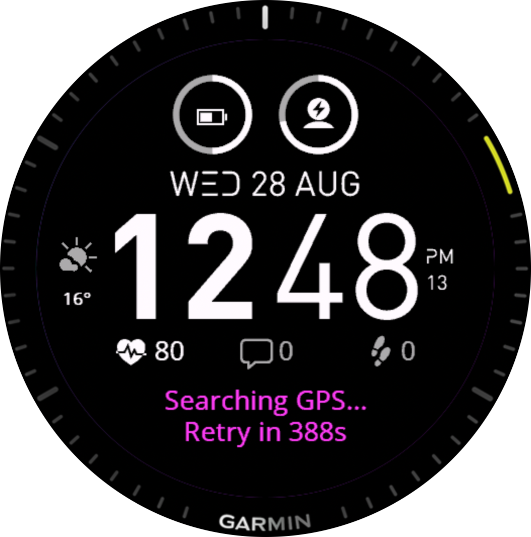
To resolve this issue, please initiate an exercise or activity on your Garmin watch with GPS enabled.
This will allow the watch to secure a GPS signal and accurately pinpoint your location for prayer time calculations.
After the GPS signal is established, the watch face will automatically attempt to refresh within 5 minutes.
Once refreshed, the watch face will update with the correct location and display the appropriate prayer times.
The prayer times on your watch face may not update immediately based on your current location due to the way Garmin handles background processes. Garmin only allows background processes, like updating your location, to run every 5 minutes at a minimum.
While it's technically possible to sync every 5 minutes, we do not allow this because it would negatively impact your watch’s battery life. The more frequently the sync occurs, the more battery it consumes.
To strike a balance between regular updates and conserving battery, we offer multiple sync frequency options in the settings (known as "Prayer Freq Sync"), such as every 30 minutes, 1 hour, 2 hours, 6 hours, or daily.
For more frequent updates, we recommend selecting the 30-minute option while still being mindful of battery usage.
You can adjust the frequency options by following these steps:
If your watch face displays a message like 'IQ' as shown below:

This issue may occur after a recent update to your watch face, which might have caused an error.
To resolve it, you can follow these steps:
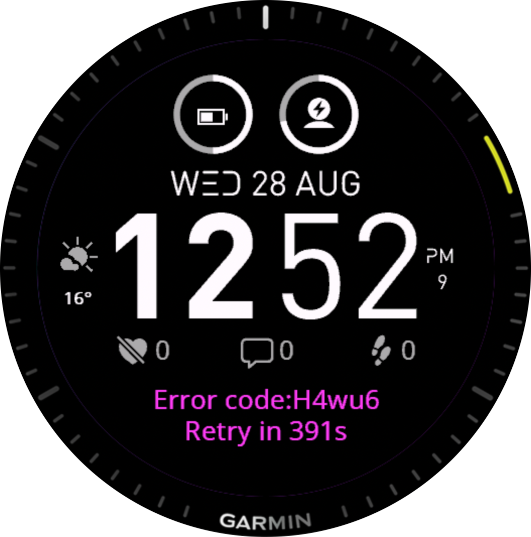
If you see an error message with an error code on your watch face, the watch face will automatically retry to refresh itself within 5 minutes.
If the issue persists beyond this period, please report the problem to our support team via support[at]virtueworksapp.com.
Be sure to include the error code displayed in the message so we can assist you more effectively.
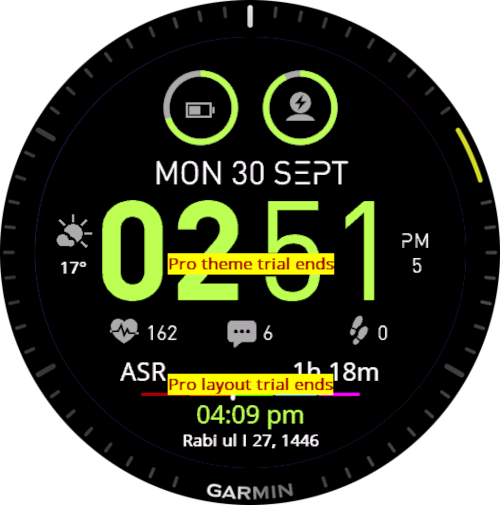
If you notice a message on your watch face saying "Pro theme trial ends" or "Pro layout trial ends", it indicates that your 7-day trial for the PRO features has expired.
To continue enjoying the PRO features, you can purchase them at here.
Activation
You can find your Device ID by following these steps:
You can key in your activation code by following these steps:
If you have misplaced or lost your activation code, you can recover it by emailing our support team at support[at]virtueworksapp.com with the following information:
- Device Id: Refer to this link for instructions on how to find your Device ID.
- Payment Information: Include details such as your Transaction ID and Transaction Date.
The activation code is delivered digitally immediately after successful payment. It will be sent to the email provided if one is entered.
Please contact our technical support team for assistance if your activation code doesn't work.
Technical support is available via email at support[at]virtueworksapp.com during regular business hours.
Payment
All payments are processed securely through PayPal. Prices are listed in USD and include applicable taxes.
All sales are final and non-refundable. However, refunds may be considered for accidental duplicate purchases or technical issues.
If your payment is unsuccessful, no activation code will be delivered. Please ensure sufficient funds and correct payment information.